In this comprehensive guide, we delve into the world of Excel Macros Automation, a transformative tool for efficiency in Excel. Whether you’re a novice or an experienced user, understanding how to leverage Macros can significantly enhance your data management and analysis capabilities.
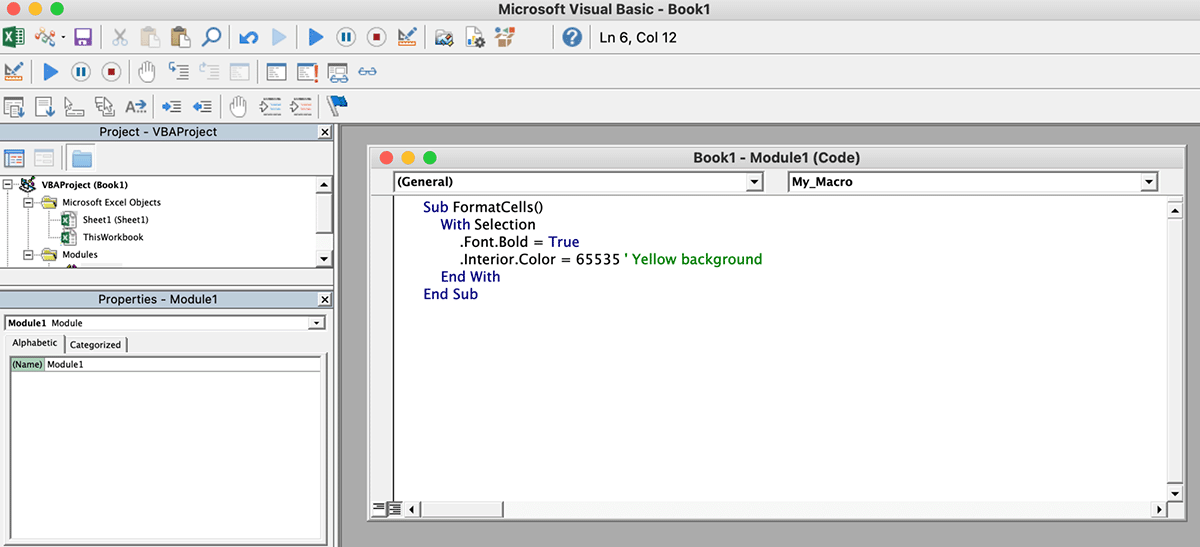
The Transformative Power of Excel Macros in Business
Excel Macros, scripted in Visual Basic for Applications (VBA), are more than just time-savers; they are catalysts for efficiency in the modern business landscape. Automating tasks in Microsoft Excel not only streamlines workflows but also opens the door to advanced data management and analysis techniques that were previously unattainable due to time constraints.
Optimal Use of Excel Macros: Beyond the Basics
While Excel Macros are widely known for simplifying repetitive tasks such as data formatting and report generation, their real power lies in handling complex data manipulations and integrations. For instance, businesses have leveraged Macros to automate intricate financial modeling and to integrate Excel with other data sources, thereby creating dynamic, real-time reporting systems.
Quantifying the Impact of Macros
Studies have shown that the implementation of Excel Macros can lead to a reduction in task completion time by up to 70%, proving to be a significant asset in resource management. By ensuring consistent task execution, Macros not only enhance accuracy but also free up valuable time for employees to focus on strategic analyses and decision-making.
Navigating Macros: From Access to Mastery
Getting Started with Macros
For beginners, the first step to using Macros is exploring the Developer tab in Excel. Here, one can access the Macro Recorder, a tool that converts manual actions into VBA code. This feature is not just a gateway to automation but also an excellent way to learn the basics of macro programming.
Advanced Macro Programming Tips
When ready to delve into direct VBA programming, remember start with simple tasks, and gradually increase complexity. Online forums and tutorials are invaluable resources for learning and troubleshooting as you develop your VBA skills.
Excel Macros vs Office Script: Choosing the Right Tool
Tailored Use Cases for Each
- Excel Macros: Ideal for desktop-based automation, complex task sequences, and when working within a single or a set of similar workbooks.
- Office Script: Best suited for Excel Online, simpler cloud-based tasks, and when real-time collaboration is essential.
Feature Comparison
Excel Macros:
- Highly versatile and powerful for desktop applications.
- A vast array of resources and community support due to its long history.
Office Script
- More accessible and easier for beginners.
- Optimized for cloud collaboration and Excel Online environments.
Crafting Your First Macro: A Detailed Guide
- In Excel, go to the Developer tab and start the ‘Record Macro’ feature.
- Perform the formatting you desire (e.g., changing cell color, adjusting font size), then end the recording.
- Access and edit the macro under ‘Macros’. The generated VBA code might look like this:
Sub FormatCells()
With Selection
.Font.Bold = True
.Interior.Color = 65535 ' Yellow background
End With
End Sub
Exploring Further: A Second Example
Let’s try a slightly more complex macro. Suppose you want to automatically filter data based on a specific criterion:
Sub AutoFilterData()
Range("A1:D1").AutoFilter Field:=2, Criteria1:=">100"
End SubThis macro applies a filter to the second column, displaying only rows where the value is greater than 100.
Other Resources:
